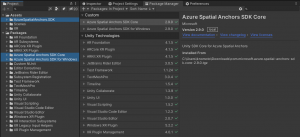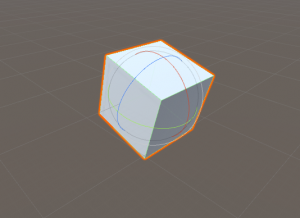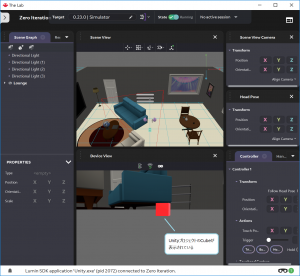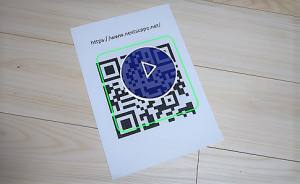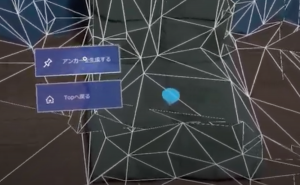こんにちは。酒井(@saka_it)です。
2019年02月にスペインバルセロナで開催された MWC(ワールドモバイルコングレス)で Microsoft HoloLens 2 と共に Microsoft Dynamics 365 Guides が発表されました。ノンプログラミングで HoloLens 上での操作ガイドを作成できるということで、注目されている方も多いかと思います。
公開されているデモ動画などでは HoloLens 2 で利用されているのですが、今までの HoloLens 1 でも動作させることができます。今回は HoloLens 1 の方で導入して、ガイドを作成する手順を紹介します。
注意事項
Microsoft Dynamics 365 Guides は2019/05/24時点でまだプレビューとなっています。今後、リリースまでに機能が変更になる可能性があるので、ご注意ください。
Microsoft Dynamics 365 Guides とは?
Microsoft Dynamics 365 Guides(以下Guides)とは HoloLens を使った作業ガイドを構築できるアプリケーションです。HoloLens アプリだけでなく、PC上でのオーサリングツールも含まれているため、3DCD作成やプログラミングのスキルが無くてもガイドを作成できます。
ガイド作成の流れはPCオーサリングツールで手順や項目を設定した後、HoloLens を使用して位置を設定することで、手順や3Dモデルを実際のスペースに関連付けます。
オーサリングツールには、様々な用途に使用できる3Dモデルが含まれているほか、必要に応じて独自の3Dモデルをインポートすることもできます。
ガイド作成後もPowerBIダッシュボードを使用して、使用状況を分析し、作業の改善に役立てることも可能です。
導入方法
セットアップ方法は公式ドキュメントに詳細な手順が記載されているので、省略します。英語、かつ、長めですが、各手順のキャプチャ画像があるので、順番に進めていけば、大きな問題はないかと思います。
https://docs.microsoft.com/en-us/dynamics365/mixed-reality/guides/setup
ガイドを作成する
まず最初にPC上でガイドを作成します。
PC版の「Microsoft Dynamics 365 Guides」アプリを起動します。(まだインストールしていなければ、Microsoft Storeからインストールします)
アプリを起動し、サインインが完了したら、メニューから「Create a new guide」をクリックして、ガイドの作成を開始します。
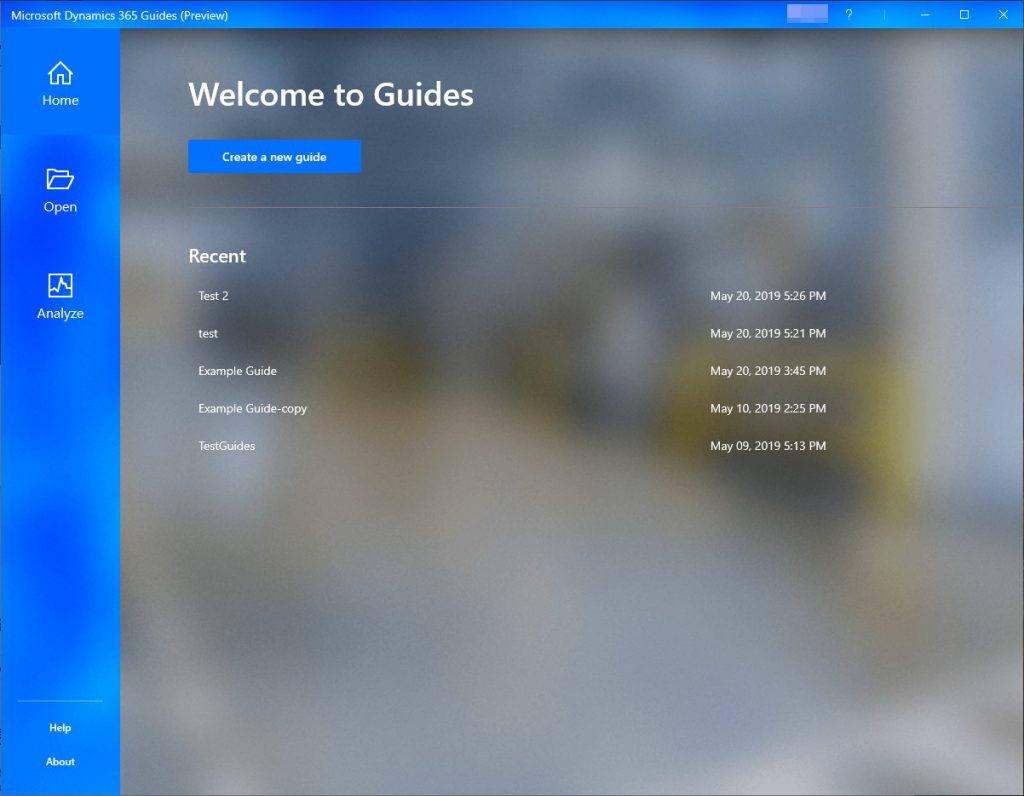
ガイド名を設定します。
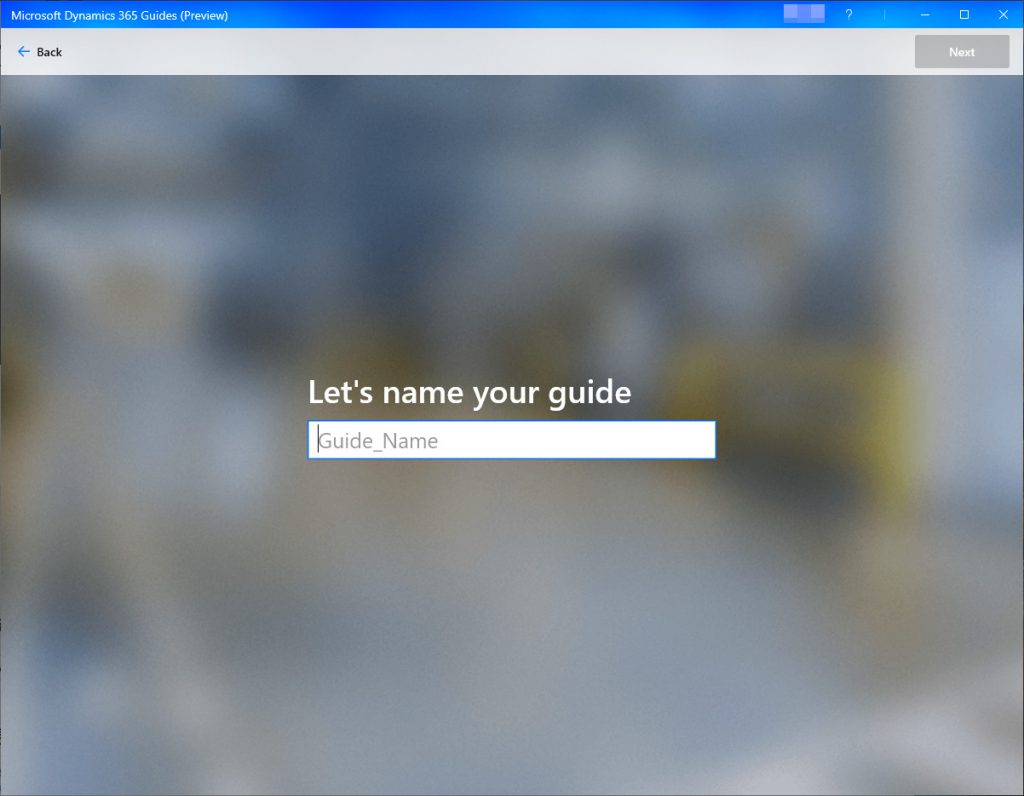
位置合わせ方法をマーカーと手動から選択します。今回はマーカーを選択します。マーカーの設置が難しい場合を除いて、直観的で簡単に位置合わせできるマーカーがおすすめです。
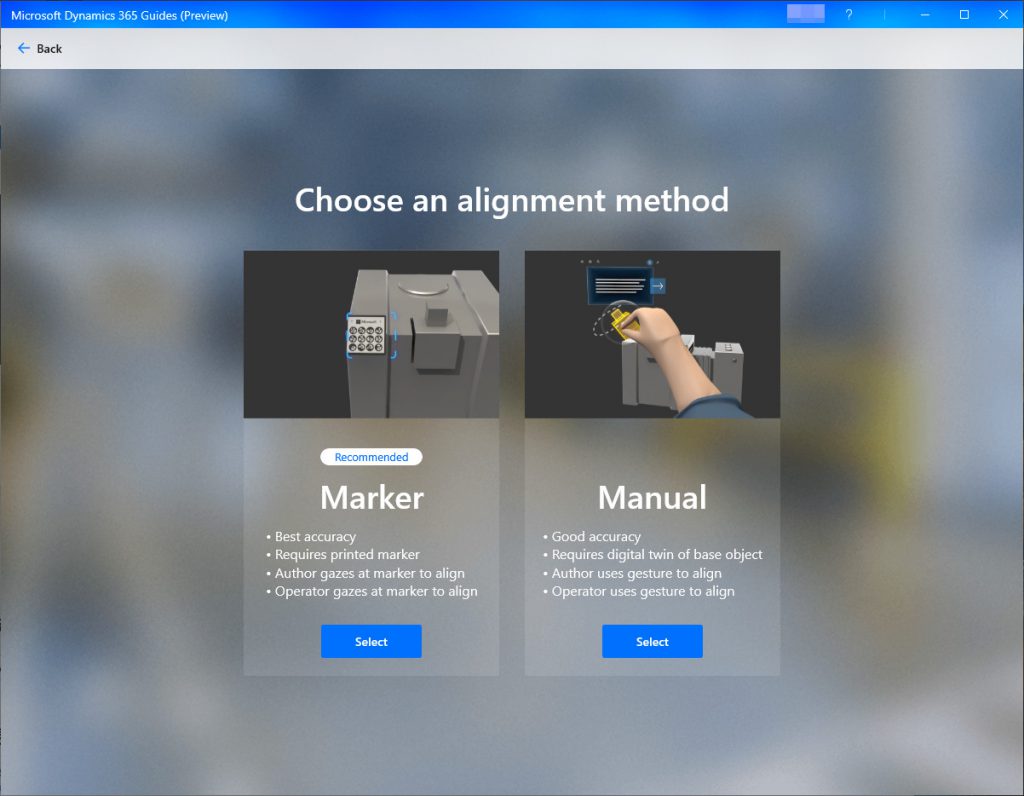
マーカーを選択すると位置合わせ手順のカスタマイズ画面に入ります。位置合わせの際のメッセージやマーカー位置を示す画像などの追加が可能です。
また、「Save to print」をクリックするとマーカーPDFがダウンロードできるので、最後のページのマーカーを印刷しておきます。(複数のマーカーが含まれていますが、1つだけで問題ないです)
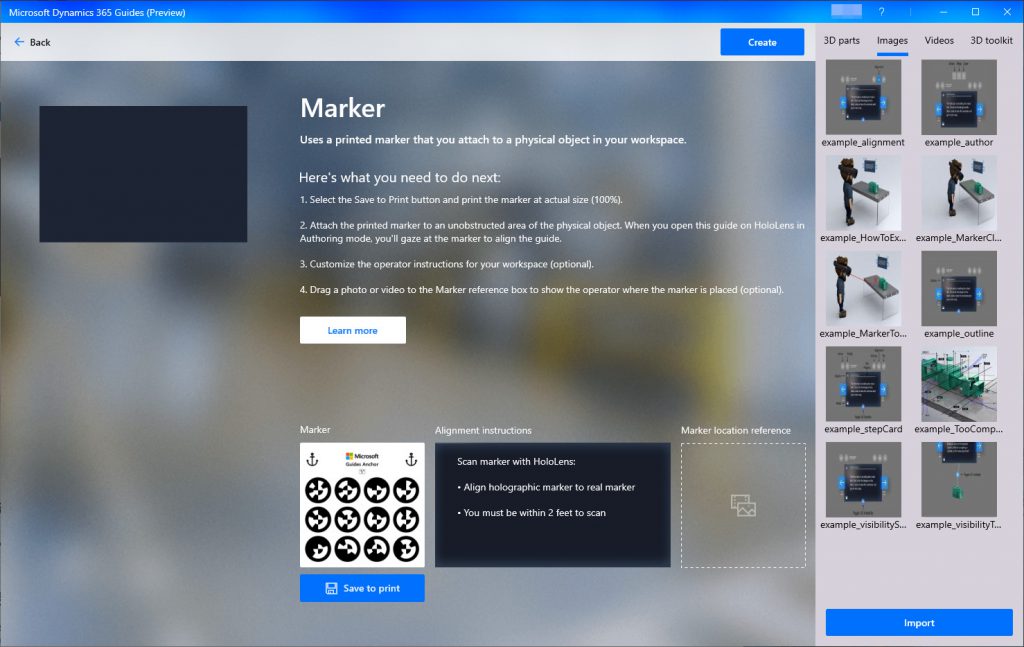
位置合わせ手順のカスタイマイズが完了するとガイドアウトラインが表示されます。ここではガイド全体のアウトラインを確認できます。
予め最初のタスクが作成されていますので、ダブルクリックして編集してみます。
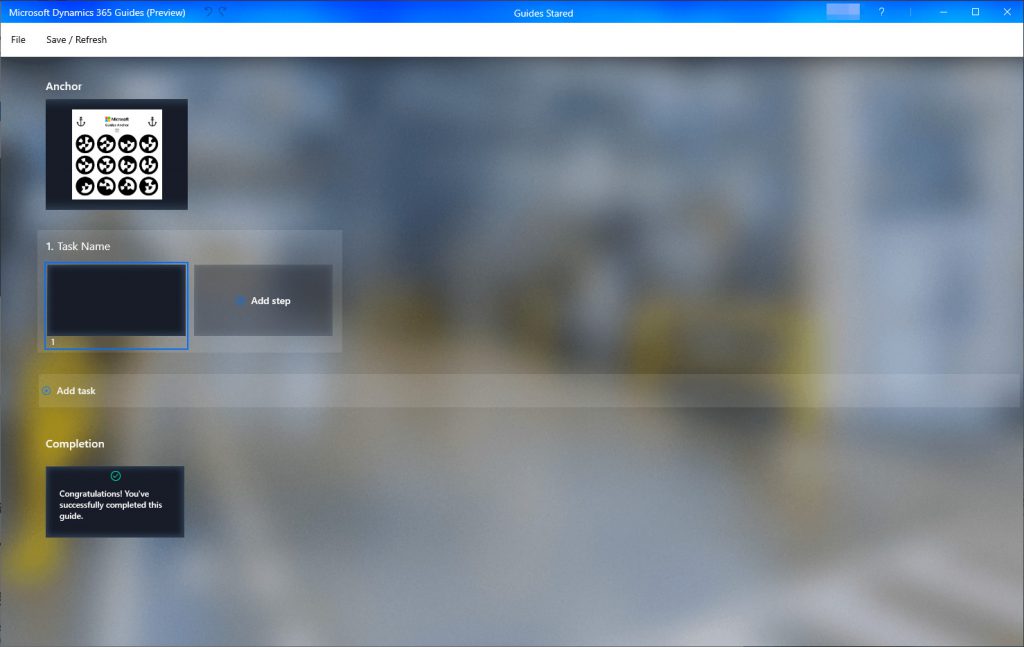
タスクの最初のステップを選択すると、編集画面に入ります。
ここでは、
- ステップの説明文
- 操作画像または動画
- 表示する3Dパーツ
を設定できます。「Import」ボタンを押して、外部データを入れることも可能です。
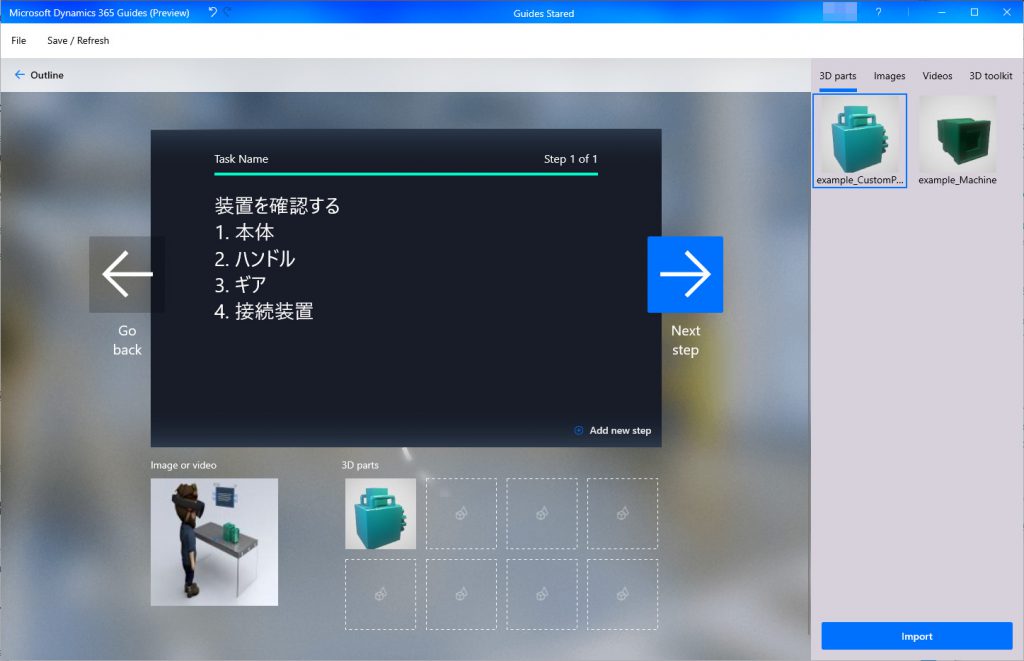
完了したら、「Add new step」を押して、新しいステップを作成します。
必要なステップができたら、Outline に戻り、「Add task」で新しいタスクを追加します。
これを繰り返してガイドを作成していきます。
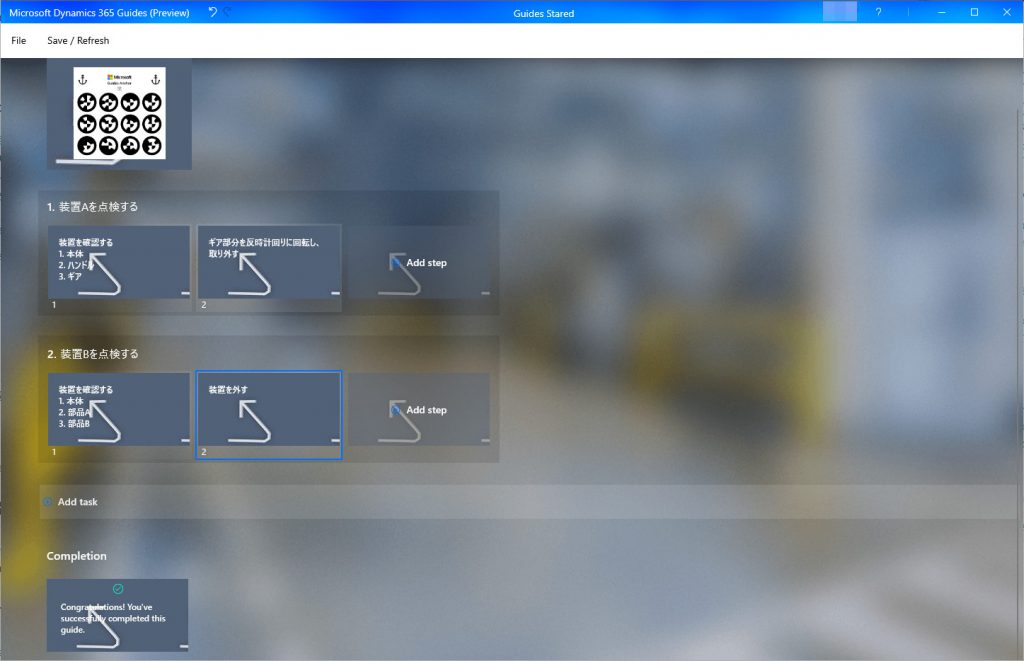
完了したら、Outline に戻り「Save/Refresh」をクリックして保存します。
表示位置を設定する
続いて、HoloLens 上のアプリで表示位置を設定します。
HoloLens 上で「Microsoft Dynamics 365 Guides」アプリを起動します。
(まだインストールしていなければ、Microsoft Store からインストールします)
アプリを起動し、サインインが完了したら、モード選択メニューから「Author」を選択します。
(HoloLens アプリ上では AirTap の他、一定時間 Gaze を当てることで選択できます)
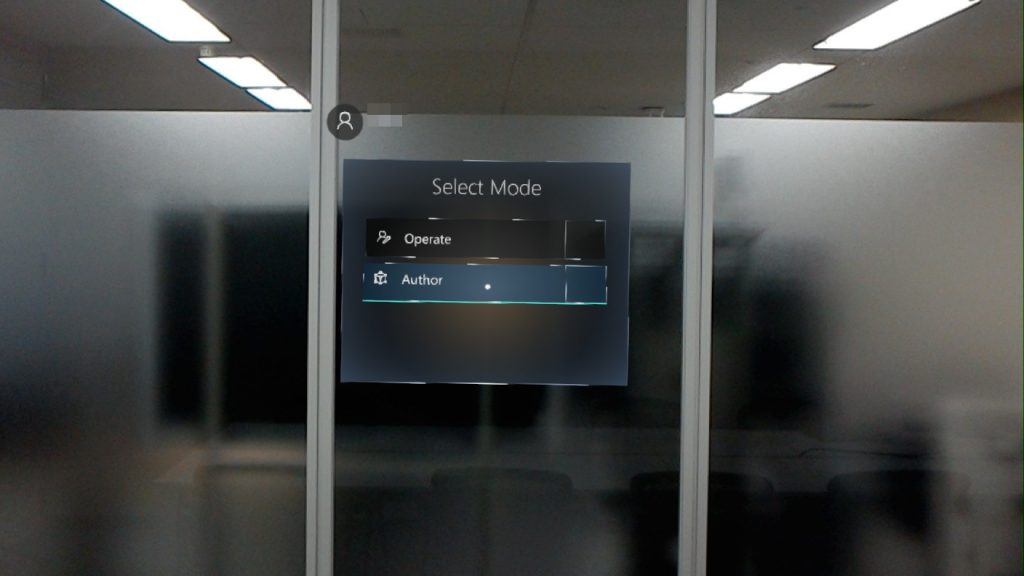
PC上で作成したガイドを選択します。
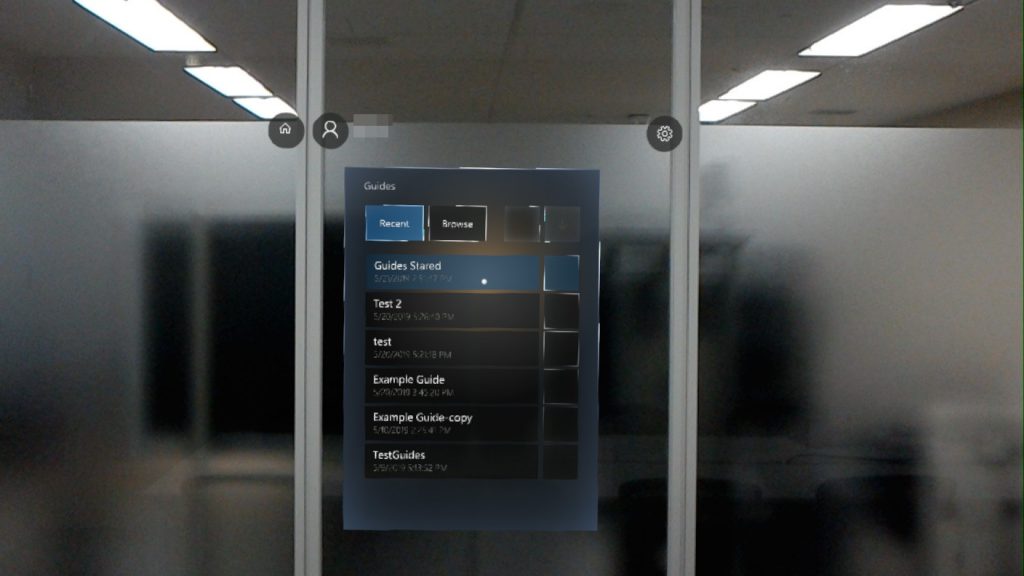
最初にマーカー認識ガイドが表示されるので、「Scan」を選択してPCから印刷したマーカーを認識させます。

マーカー認識に成功すると確定するかを聞いてくるので、位置に問題なければ「Confirm」を選択します。
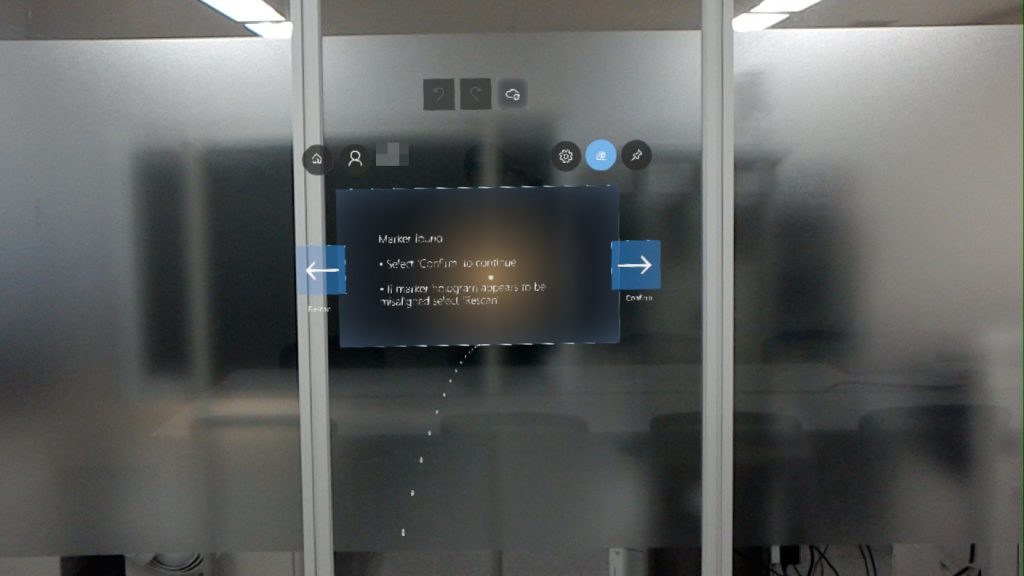
最初のステップが表示されます。
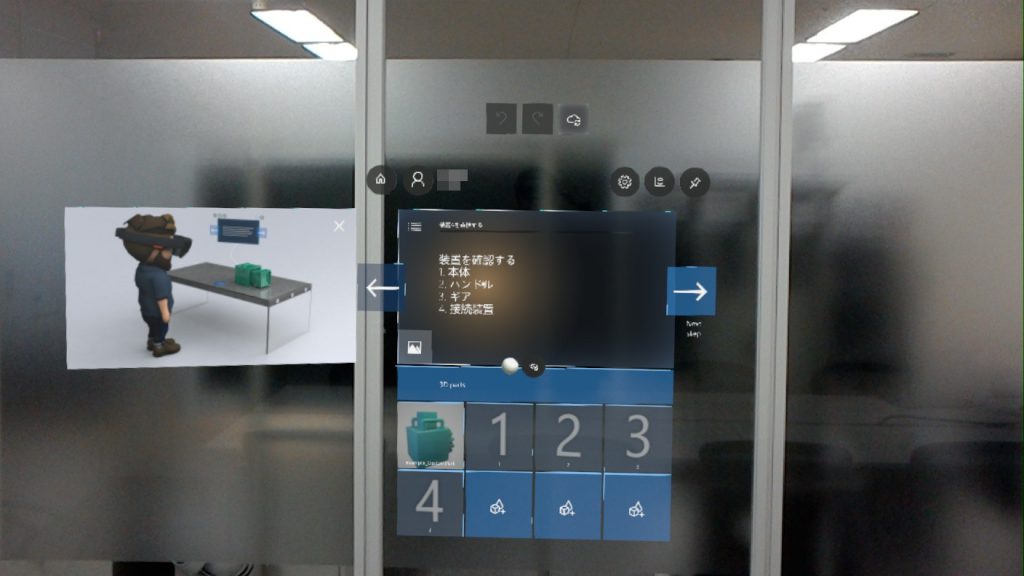
PCで選択した3Dオブジェクトが下にリスト表示されているので、選択するとオブジェクトが出てきます。
このオブジェクトをドラッグして適切な位置に移動します。
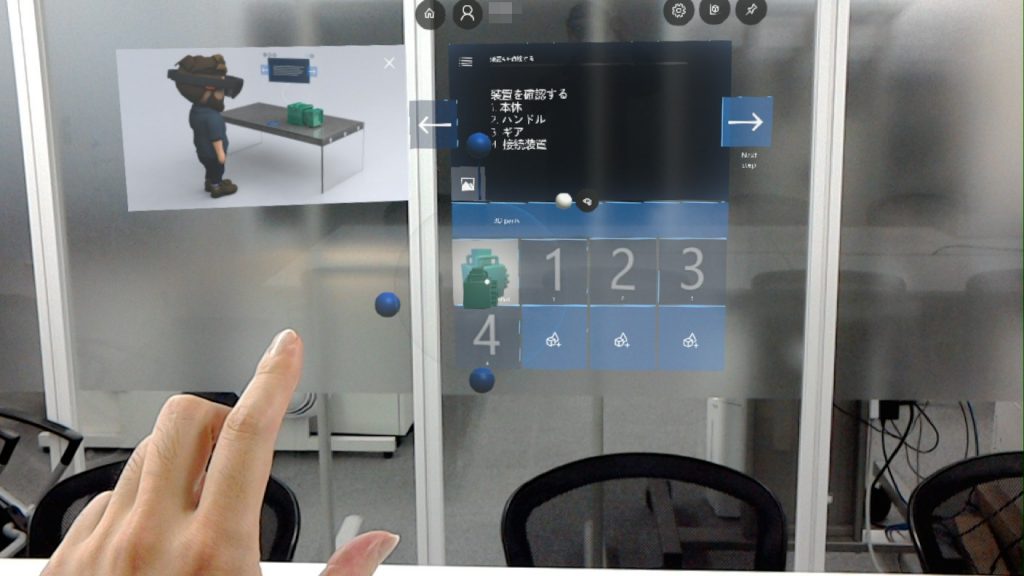
大きさを変えたり、回転させたり、色を変えることもできます。
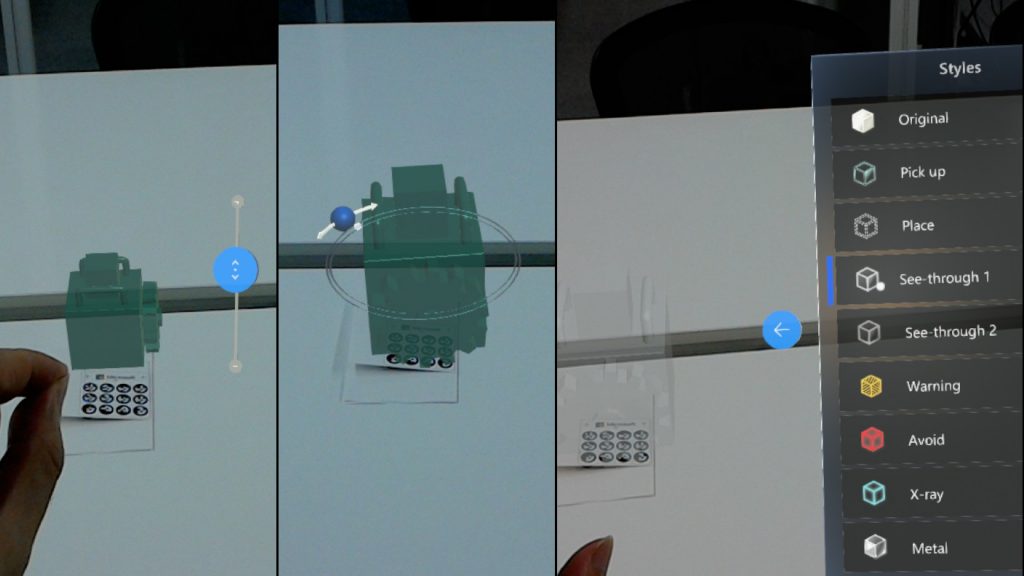
ウィンドウ中央の白玉(?)をドラッグすると点線を引き出すことができます。ウィンドウから注目させたいオブジェクトが離れているときは、これを使って視線誘導します。

「3D parts」ボタンをAirTapしてHoloLens上でオブジェクトを追加することもできます。
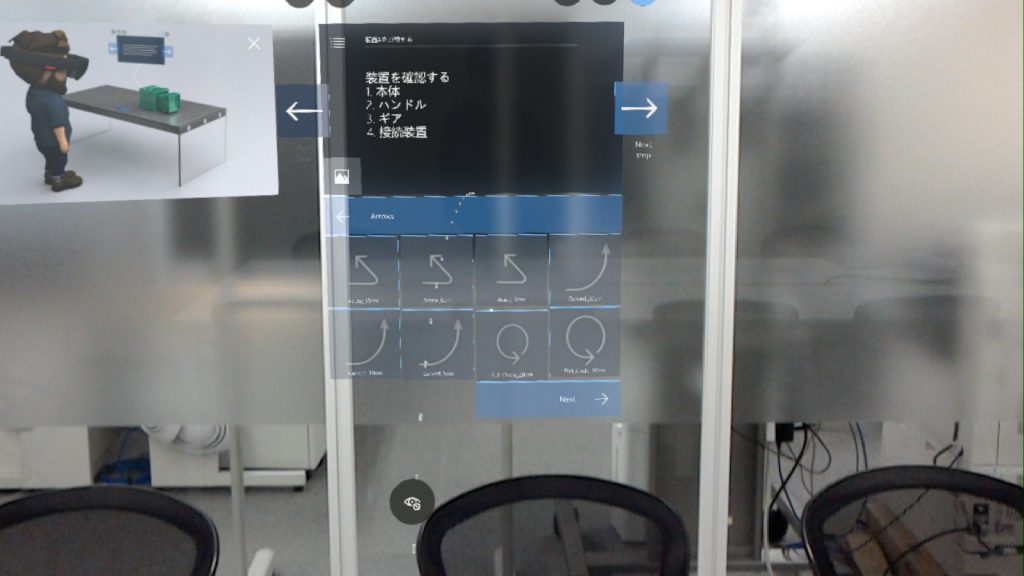
「Next」をAirTapして次のステップに進み、同様にオブジェクト配置を設定していきます。
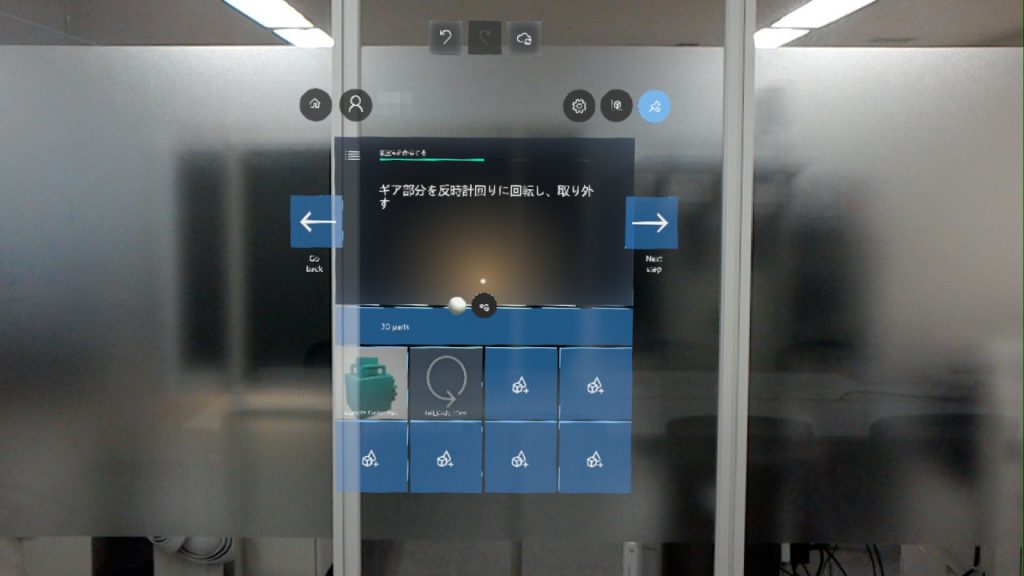
最後まで設定が終われば完了です。設定状況は随時アップロードされますので、特に保存操作は不要です。
使用する
アプリを起動します。もし、すでに起動中であれば、ウィンドウ左上のホームボタンをAirTapして最初に戻ります。
サインインが完了したら、モード選択メニューから「Operate」を選択します。
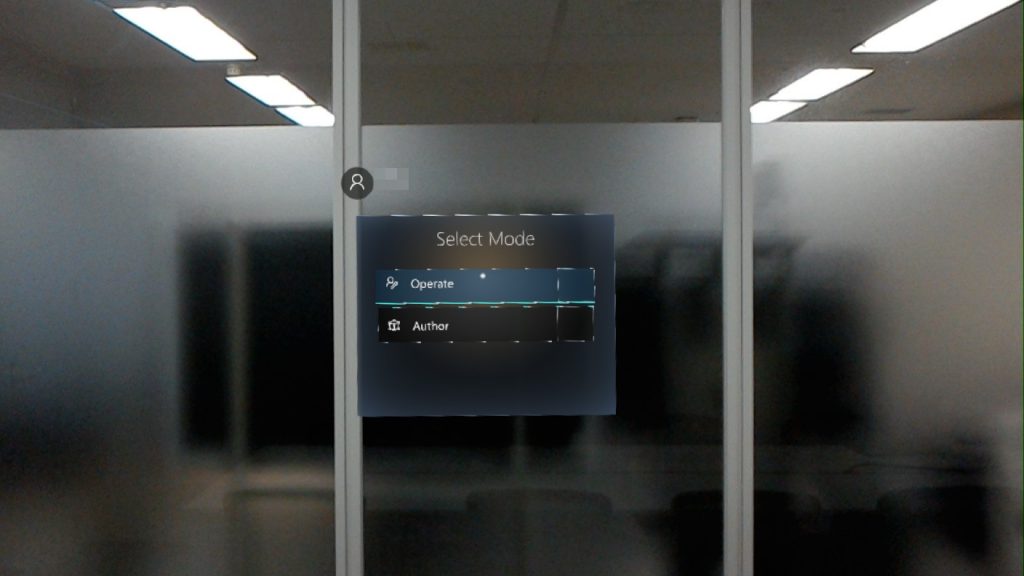
使用したいガイドを選択します。
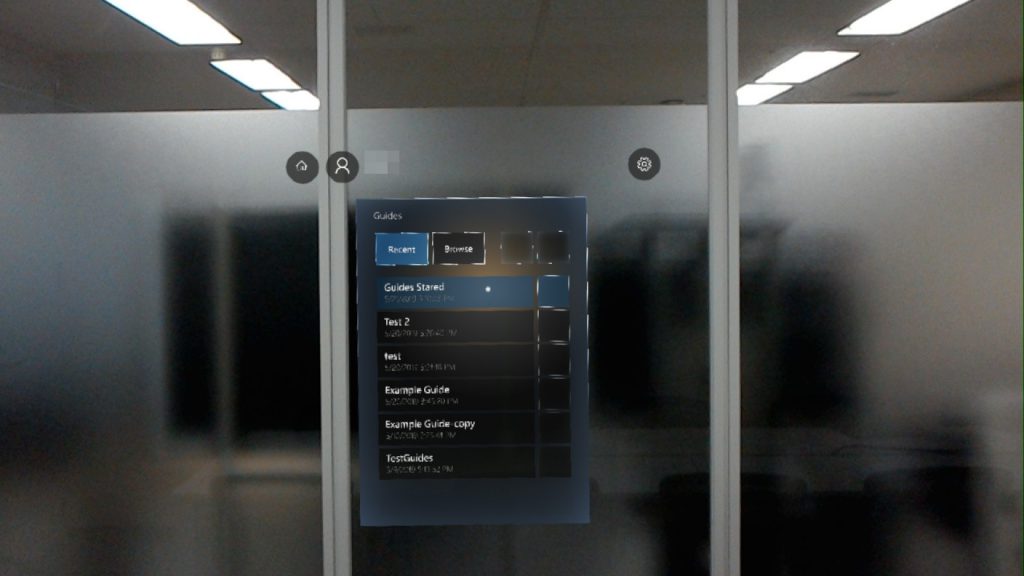
マーカー認識ガイドが表示されるので、指示に従ってマーカーを視界に入れます。(すでにマーカー認識済みであれば、この部分はスキップされます)
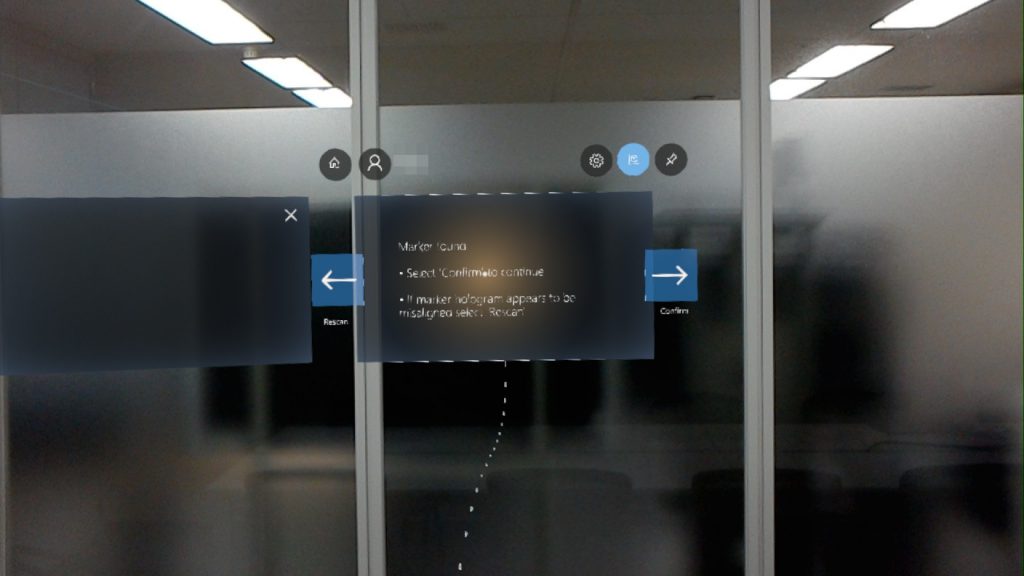
ガイドの最初のステップが表示されます。ステップに従って作業を進めていきましょう!
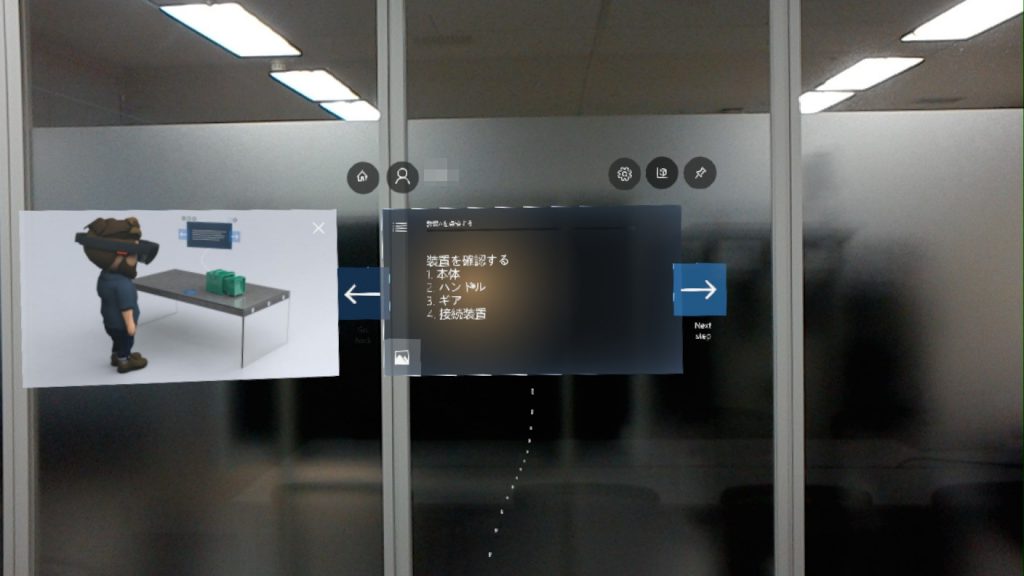
全てのステップが完了するとこの画面になります。右側の「Restart」ボタンでもう一度最初からやり直すこともできます。
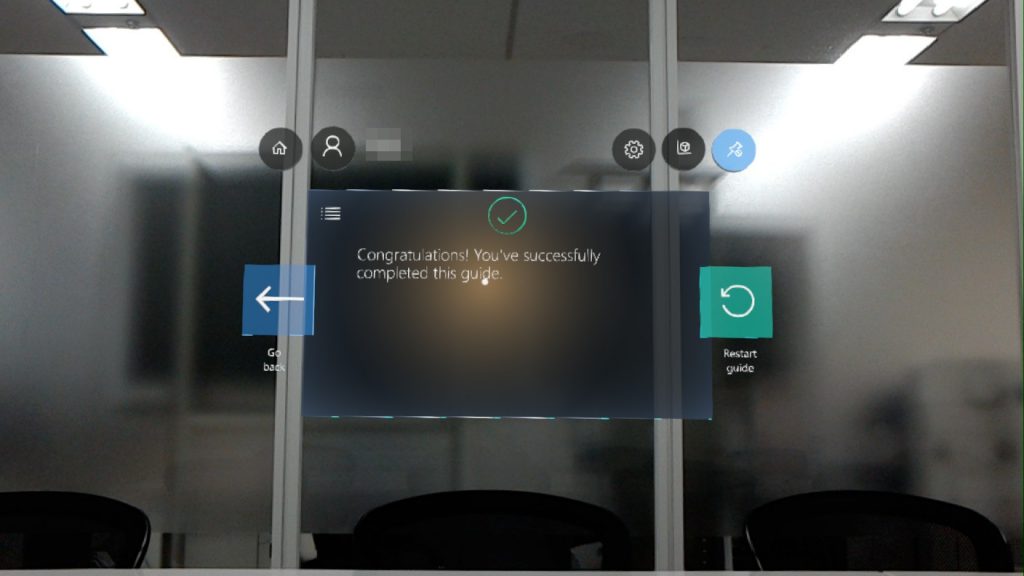
まとめ
今回は簡単なガイドを作成して、使用するまでを解説しました。この他にも PowerBI と連携した解析機能もあるので、実際の業務で使用する時に便利な機能も含まれています。
ただ、現状の HoloLens を使った場合は表示位置を設定する際に、操作が難しいと感じる部分もありました。この部分は 今後の HoloLens 2 による操作性の向上を期待したいです。